
This is relevant to you if you run macOS Lion v10.7.5 or higher - earlier versions of OS X are not affected.
Install on macOS Mountain Lion or Lion v10.7.5
Also relevant for Mavericks, Yosemite and El Capitan
Jump to "Install on mcOS Sierra and higher" ↓
When you have purchased and downloaded Ballyland for Mac and copied the program to your Applications folder you might need to do a few steps before you can run Ballyland.
Apple's Gatekeeper is a new feature in Mountain Lion and OS X Lion v10.7.5 which helps you to only open safe programs on your Mac.
In Mountain Lion it is set default to only allow programs downloaded from the App Store and "identified Developers".
Follow these steps to run Ballyland:
First open Gatekeeper. Gatekeeper options are found in Apple menu > System Preferences > Security & Privacy > General tab under the header "Allow applications downloaded from:"
You will now have to set "Allow applications downloaded from:" to "Anywhere".
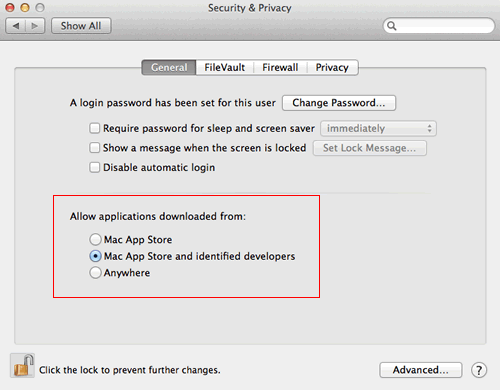
Unlock your settings. You might be asked to enter your password. Select "Anywhere" and when the message-box shows up select "Allow from Anywhere".
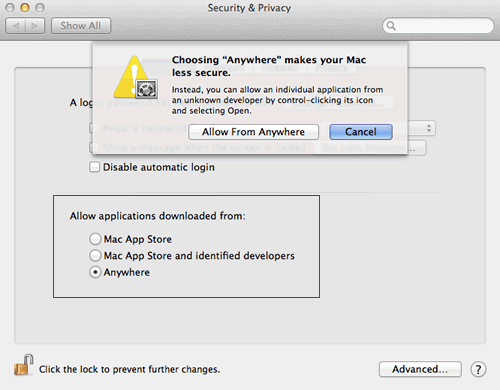
Now you can open Ballyland from your Applications folder.
You will only need to do this once to make Ballyland run on your Mac. After closing Ballyland again you should change Gatekeeper's settings back to "Mac App Store" or "Mac App Store and identified Developers". From now on Ballyland will open and run perfectly.
Install on macOS Sierra and higher
The Gatekeeper settings can be found in Apple menu > System Preferences > Security & Privacy > General. The Gatekeeper options are located beneath “Allow apps downloaded from:” with the choice of “Anywhere” missing.
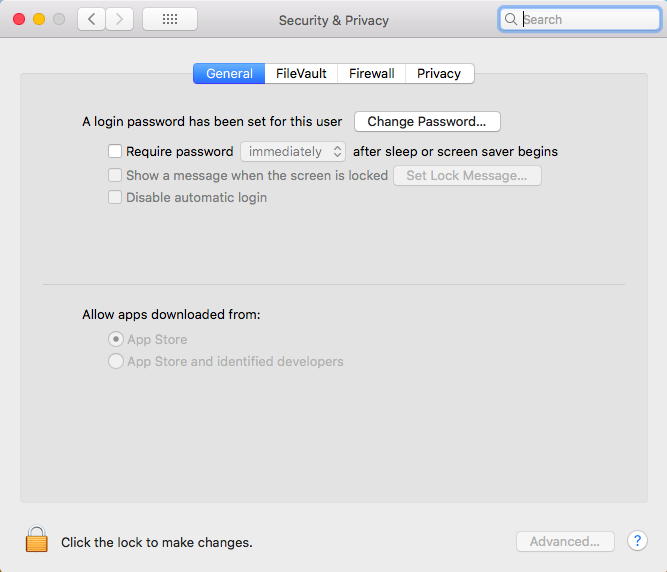
The “Anywhere” setting can be restored to Gatekeeper in Sierra (and higher) with a Terminal command. Terminal is a program that comes installed on all Macs. You will find it in your Applications > Utilities folder
First, quit System Preferences if it’s open and then open a new Terminal window. Enter the following command and press Enter. Now enter your admin password when prompted. Please, notice that you will not get any visual feedback when you enter your password.
Now, relaunch System Preferences and go back to the Gatekeeper settings. You’ll now see that “Anywhere” has been restored. Click the padlock in the lower-left corner to enter your password and make changes, then select “Anywhere” from the list of Gatekeeper options. The security feature will no longer warn you about apps from unidentified developers.
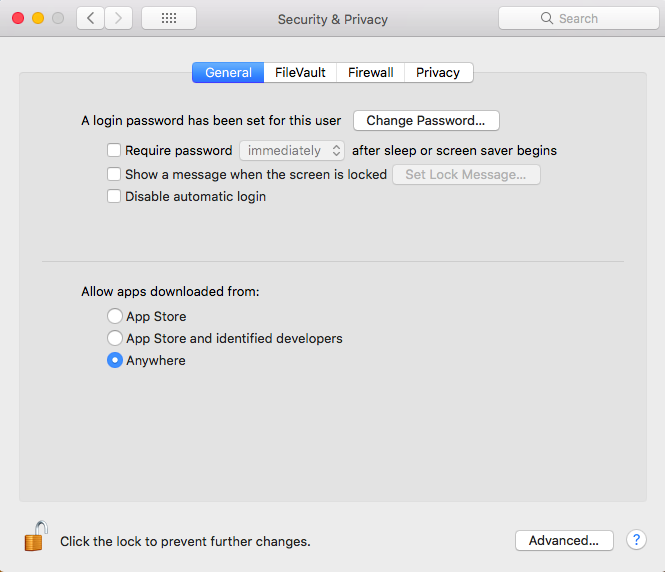
Restore Gatekeeper Settings to Default
If you’ve enabled the “Anywhere” option by using the Terminal command above and later want to remove it, you can go back to Terminal and run the following command instead:
This way, you can ensure better security for any new users of the Mac.